The Astro A50 is a premium wireless gaming headset designed for immersive audio and seamless connectivity‚ featuring intuitive controls for enhanced gaming experiences.
Mastering the A50’s buttons ensures optimal performance‚ allowing gamers to adjust settings‚ toggle modes‚ and customize audio profiles effortlessly‚ elevating their overall gaming sessions.
Overview of the Astro A50 Headset
The Astro A50 Wireless headset is a premium gaming accessory offering immersive wireless audio and sleek design. It features a 5.8 GHz wireless connection for reliable performance and high-quality sound‚ enhancing gameplay.
Its ergonomic design ensures comfort during extended sessions‚ while integrated controls like game/chat balance and EQ buttons provide easy customization. Designed for both gaming and everyday use‚ the A50 combines style‚ comfort‚ and advanced audio features for a superior experience.
Importance of Understanding Button Functions
Understanding the Astro A50’s button functions is crucial for maximizing its potential. Each button serves a specific purpose‚ from controlling power and pairing to adjusting audio settings. Mastering these functions ensures seamless operation‚ allowing gamers to customize their experience effortlessly. This knowledge enhances gameplay by providing quick access to essential features‚ ensuring optimal performance and a more enjoyable experience.
Power Button Functions
The power button controls the Astro A50’s on/off function‚ activates pairing mode‚ and displays battery status through LED indicators‚ ensuring efficient headset management and connectivity.
Turning the Headset On/Off
Turning the Astro A50 headset on/off is straightforward. Press and hold the power button for 3 seconds until the LED indicator lights up. A solid light confirms it’s on‚ while a blinking light may indicate pairing mode. To turn it off‚ press and hold the same button until the lights turn off. This simple function ensures easy management of your headset’s power status.
Pairing Mode Activation
To activate pairing mode on the Astro A50‚ press and hold the power button until the LED light blinks white. This indicates the headset is ready to connect to the MixAmp TxD or other compatible devices. Pairing mode allows you to establish a wireless connection‚ enabling seamless audio transmission and gaming experiences. Ensure the headset is turned on before initiating the pairing process.
Battery Status Indicator
The Astro A50 features a battery status indicator via the power button’s LED light. A blinking light signals low battery‚ while a steady light indicates charging. When fully charged‚ the light turns off. This feature helps users monitor battery levels efficiently‚ ensuring uninterrupted gaming sessions. The LED provides clear visual feedback‚ making it easy to manage power management for optimal performance. Battery life is a key aspect of wireless headsets‚ and the A50 delivers long-lasting use with its rechargeable design. The indicator ensures you never miss a charge‚ keeping your headset ready for extended gaming marathons. This intuitive system enhances user convenience and overall satisfaction.
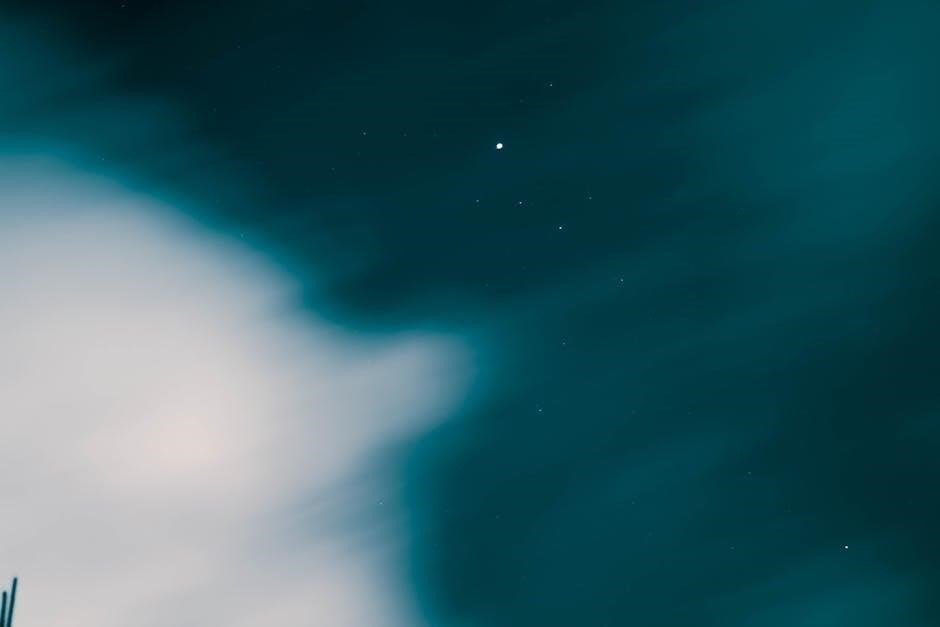
Volume Control Dial
The Astro A50’s volume control dial‚ located on the right earcup‚ allows precise adjustment of audio levels. It enables quick and seamless volume control‚ enhancing your gaming experience with intuitive audio management.
Adjusting Volume Levels
The Astro A50’s volume control dial‚ located on the right earcup‚ allows for precise adjustment of audio levels. Gamers can easily rotate the dial to increase or decrease volume‚ ensuring optimal sound balance during gameplay. This feature provides a tactile and intuitive way to customize audio output‚ enhancing the overall gaming experience with seamless control.
Muting Audio
The Astro A50’s volume control dial also serves as a mute button. By pressing the dial inward‚ users can instantly mute all audio output. This feature is ideal for quickly silencing the headset during gaming sessions or calls‚ providing a convenient way to manage audio without navigating through menus or settings.
Game/Voice Balance Control
The A50’s Game/Voice Balance Control enables users to adjust the mix between game audio and voice chat‚ enhancing immersion by prioritizing sounds based on gaming needs.
Understanding the Balance
The Game/Voice Balance on the Astro A50 allows users to set preferences between game audio and chat‚ optimizing communication and immersion. By default‚ it’s at 50/50‚ but adjustments let gamers emphasize either aspect‚ ensuring clear dialogue or heightened in-game sounds for strategic advantage‚ tailored to individual playstyles and preferences.
Adjusting the Mix
Press the Game or Voice button on the right earcup to incrementally adjust the balance between game audio and chat. Holding the Game button isolates game sounds‚ muting voice chat‚ while the Voice button prioritizes chat audio. This feature allows for personalized audio preferences‚ enhancing immersion and communication during gameplay‚ tailored to individual needs and gaming scenarios.
Isolating Game Sounds
Hold the Game button to isolate game sounds‚ muting voice chat and enhancing immersion. This feature prioritizes in-game audio‚ allowing precise detection of footsteps‚ gunfire‚ and environmental cues. Ideal for competitive play‚ it ensures gamers stay focused on critical sounds without distractions‚ optimizing their performance in fast-paced gaming environments.
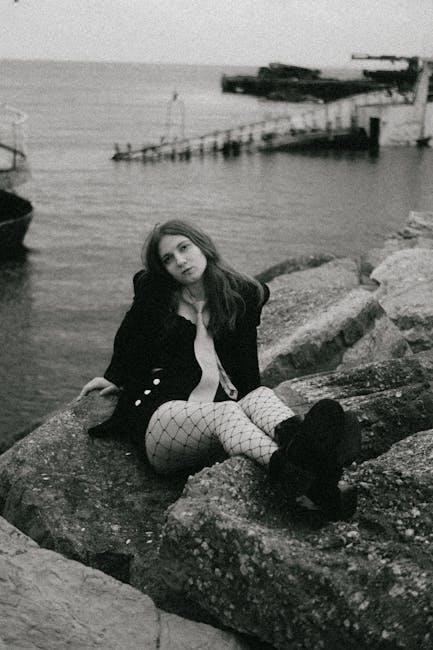
EQ Button
The EQ button toggles between preset audio profiles‚ optimizing sound for different gaming scenarios. It allows customization of bass‚ treble‚ and mid levels for personalized audio preferences.
Toggling EQ Presets
Press the EQ button to cycle through predefined audio profiles‚ enhancing bass‚ treble‚ or mid levels for tailored sound. Each press switches between presets like Pro‚ Game‚ and Music modes‚ with an LED indicating the active profile. This feature ensures optimal audio customization for various gaming and entertainment experiences‚ providing clarity and immersion.
Customizing Sound Profiles
Using the EQ button and Logitech G HUB software‚ users can create and assign custom sound profiles tailored to their preferences. Adjust frequency levels‚ save settings‚ and switch between profiles seamlessly. This feature ensures a personalized audio experience‚ enhancing gameplay immersion and adapting to different media consumption needs with precision and ease.
PlaySync Button
The PlaySync button is a key feature enabling quick platform switching and managing multiple connections‚ enhancing versatility for gamers across different systems seamlessly and efficiently.
Switching Between Platforms
The PlaySync button allows seamless platform switching between up to three connected devices‚ such as PlayStation‚ PC‚ or a phone. Press the button to cycle through connected platforms‚ ensuring smooth transitions during gaming or multitasking. The feature enhances versatility‚ enabling quick access to different systems without disconnecting‚ making it ideal for gamers who use multiple devices.
Managing Multiple Connections
The A50 supports up to three connected devices‚ enabling seamless multitasking. Use the PlaySync button to manage connections‚ switching between platforms effortlessly. The headset automatically pairs with devices‚ ensuring a stable link. This feature allows gamers to toggle between gaming‚ music‚ and calls without disconnecting‚ enhancing flexibility and convenience for a dynamic gaming and entertainment experience.
Microphone Button
The microphone button allows users to quickly mute their mic‚ ensuring privacy during gaming sessions.
Pressing the button once mutes the microphone‚ providing instant control over voice transmission for uninterrupted gameplay.
Muting the Microphone
The Astro A50’s microphone button enables quick muting‚ providing privacy and minimizing background noise during gameplay. Pressing the button once toggles the mic on or off‚ with an LED indicator showing the mute status. This feature is essential for maintaining focus and avoiding distractions‚ ensuring a seamless gaming experience.
Quick Mute Function
The quick mute function on the Astro A50 allows users to instantly silence their microphone with a single button press‚ ensuring privacy and reducing background noise during gaming sessions. This feature is essential for maintaining focus and avoiding distractions‚ making it a convenient tool for seamless communication control.

Additional Buttons & Features
The Astro A50 features additional buttons for media mode‚ Dolby sound toggle‚ and profile switching‚ offering versatile controls to enhance your gaming and audio experience.
Media Mode
The Media Mode button on the Astro A50 allows seamless switching between gaming and media audio profiles‚ optimizing sound for movies‚ music‚ or streaming‚ enhancing your entertainment experience with tailored equalization settings for different content types‚ ensuring crystal-clear audio whether you’re gaming or enjoying multimedia.
Dolby Sound Toggle
The Dolby Sound Toggle button on the Astro A50 enables or disables Dolby Audio‚ providing an immersive surround sound experience with enhanced spatial audio‚ pinpoint sound placement‚ and deeper bass‚ tailored for gaming and multimedia‚ offering a cinematic audio experience that enhances gameplay immersion and overall sound quality for a more engaging session.
Profile Switching
Profile switching on the Astro A50 allows users to quickly cycle through predefined audio profiles‚ customizable via Logitech G HUB software‚ enabling tailored sound experiences for different games or applications‚ enhancing adaptability and personalization in real-time for an optimized gaming and multimedia experience.

Pairing the A50 Headset
Pairing the Astro A50 headset involves holding the power button on the MixAmp TxD and the headset simultaneously until both devices’ buttons blink‚ confirming the connection.
To pair the Astro A50 with the MixAmp TxD‚ simultaneously press and hold the MixAmp’s power button and the headset’s power button. Both devices will flash white once paired‚ indicating a successful connection. This setup ensures synchronized audio and voice chat functionality‚ providing a seamless gaming experience; The Astro A50 supports pairing up to four headsets with the MixAmp TxD. To pair multiple headsets‚ press and hold the power button on each headset until they flash white. Note that only the first paired headset will have microphone functionality‚ while others will receive audio only. This feature enables multi-player gaming sessions with synchronized audio output. The Logitech G HUB software allows users to customize audio settings‚ assign button functions‚ and create personalized sound profiles for the Astro A50 headset. Gamers can assign custom functions to buttons‚ enabling quick access to preferred settings and enhancing overall control during gameplay. The Logitech G HUB software enables users to fully customize their Astro A50 experience‚ allowing for personalized sound profiles‚ EQ adjustments‚ and button function assignments. This intuitive platform provides real-time audio tweaking‚ ensuring gamers can tailor their headset settings to match their preferences. Additionally‚ it offers updates and advanced features to maximize the A50’s performance‚ making it a powerful tool for enhancing gameplay. The Astro A50 allows users to assign custom functions to its buttons using the Logitech G HUB software. This feature enables gamers to personalize their experience by mapping specific actions to buttons‚ such as toggling Dolby sound‚ switching profiles‚ or activating media mode. Custom assignments enhance gameplay by streamlining access to frequently used functions‚ ensuring a more intuitive and tailored gaming experience. Common issues with the Astro A50 buttons include unresponsive controls or connectivity problems. Resetting the headset often resolves these‚ ensuring buttons function properly and maintain seamless performance. If the Astro A50 buttons stop responding‚ restart the headset by holding the power button for 10 seconds. Ensure the headset is fully charged and paired correctly. Check for firmware updates‚ as outdated software may cause malfunctions. Resetting the headset to factory settings can also resolve unresponsive buttons‚ restoring normal functionality and ensuring optimal performance during gaming sessions. To reset the Astro A50‚ hold the power button for 10 seconds until the headset restarts. This restores factory settings‚ clearing custom profiles and pairing data. Ensure the headset is fully charged before resetting. After the reset‚ pair the headset again and reinstall any custom profiles using the Logitech G HUB software to restore personalized settings and ensure proper functionality. Mastering the Astro A50 buttons unlocks its full potential‚ transforming your gaming sessions with tailored controls and enhanced audio. Elevate your gameplay effortlessly. Understanding each button’s function on the Astro A50 enhances your gaming experience. The power button‚ volume dial‚ and EQ preset toggles allow seamless control over audio and settings. Customization options via Logitech G HUB further tailor the headset to your preferences‚ ensuring optimal sound and comfort for immersive gameplay. The Astro A50’s intuitive button layout and customizable features elevate your gaming sessions. With precise audio controls‚ voice balance adjustments‚ and quick access to EQ presets‚ you can immerse yourself in high-quality sound tailored to your gameplay needs‚ ensuring a more engaging and dynamic experience.Pairing with the MixAmp TxD
Pairing Multiple Headsets
Customization Options
Using Logitech G HUB Software
Assigning Custom Functions
Troubleshooting Common Issues
Button Functions Not Responding
Resetting the Headset
Mastering the Astro A50 Buttons
Enhancing Your Gaming Experience
